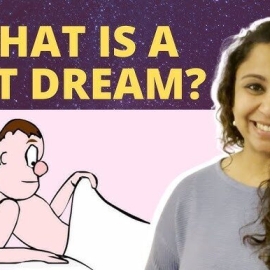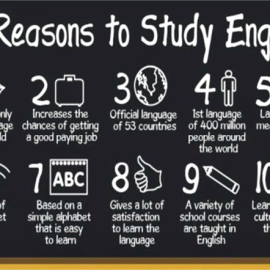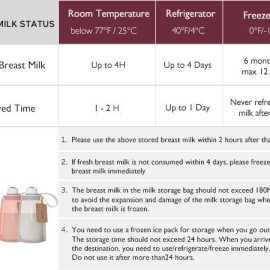Trong thời đại công nghệ số hiện nay, việc cài đặt hệ điều hành mới như Windows 11 trở nên cần thiết cho những ai muốn trải nghiệm những tính năng và cải tiến mới nhất. Tuy nhiên, không phải ai cũng biết cách tạo một USB cài đặt Windows 11 một cách hiệu quả. Trong bài viết này, chúng tôi sẽ hướng dẫn bạn từng bước từ chuẩn bị USB cho đến các công cụ cần thiết để thực hiện quá trình cài đặt. Hãy cùng khám phá nhé!
Giới thiệu về Windows 11
Windows 11 là phiên bản hệ điều hành mới nhất của Microsoft, được giới thiệu vào tháng 6 năm 2021. Được thiết kế với giao diện hiện đại, thanh lịch, Windows 11 không chỉ mang đến trải nghiệm người dùng cải tiến mà còn tích hợp nhiều tính năng mới nhằm tối ưu hóa hiệu suất và bảo mật. Giao diện người dùng được làm mới với các góc bo tròn, thanh tác vụ được trung tâm hóa và menu Start được cải tiến giúp người dùng dễ dàng truy cập các ứng dụng và tài nguyên cần thiết. Bên cạnh đó, Windows 11 cũng hỗ trợ tốt hơn cho các ứng dụng Android và có một số cải tiến trong việc tích hợp các công cụ làm việc từ xa.
Tại sao nên cài đặt Windows 11
Cài đặt Windows 11 không chỉ đơn thuần là việc nâng cấp hệ điều hành mà là việc mở ra một thế giới các tính năng mới và cải tiến. Một trong những lý do chính để người dùng nên nâng cấp là hiệu suất tối ưu hơn. Windows 11 được thiết kế để tận dụng triệt để sức mạnh của phần cứng hiện đại, giúp máy tính hoạt động nhanh hơn và mượt mà hơn. Ngoài ra, với các tính năng như Snap Layouts, Snap Groups và Desktops, người dùng có thể quản lý nhiều cửa sổ và ứng dụng dễ dàng hơn, tạo ra một môi trường làm việc hiệu quả hơn.
Hơn nữa, Windows 11 còn mang đến trải nghiệm chơi game tuyệt vời nhờ vào DirectStorage và Auto HDR, giúp game thủ tận hưởng các trò chơi với đồ họa sắc nét và thời gian tải nhanh hơn. Cuối cùng, tính năng bảo mật được nâng cao với Windows Hello, BitLocker và các công nghệ bảo mật mới, giúp bảo vệ dữ liệu cá nhân và thông tin nhạy cảm của người dùng.
Chuẩn bị trước khi làm usb cài win 11
Trước khi bắt đầu quá trình tạo USB cài đặt Windows 11, người dùng cần thực hiện một số công đoạn chuẩn bị quan trọng. Đầu tiên, đảm bảo rằng máy tính của bạn đáp ứng yêu cầu hệ thống tối thiểu để cài đặt Windows 11. Microsoft yêu cầu bộ xử lý phải có ít nhất 1 GHz với 2 lõi, RAM tối thiểu 4 GB, và dung lượng ổ cứng ít nhất 64 GB. Bên cạnh đó, máy tính cũng cần hỗ trợ TPM 2.0 và Secure Boot.
Tiếp theo, hãy đảm bảo rằng bạn có một USB với dung lượng tối thiểu 8 GB. USB này sẽ bị xóa hoàn toàn trong quá trình tạo bộ cài đặt, vì vậy hãy sao lưu mọi dữ liệu quan trọng trước khi tiếp tục. Đừng quên kết nối internet ổn định để tải về tệp ISO của Windows 11 từ trang chính thức của Microsoft.
Các công cụ cần thiết để làm usb cài win 11
Để tạo USB cài đặt Windows 11, người dùng cần một số công cụ và phần mềm thiết yếu như:
- USB Flash Drive: Như đã đề cập, một USB có dung lượng ít nhất 8 GB là bắt buộc.
- Bộ cài đặt Windows 11: Tải xuống tệp ISO chính thức từ trang web của Microsoft.
- Phần mềm Rufus: Rufus là một công cụ miễn phí và dễ sử dụng giúp tạo USB bootable từ tệp ISO.
- Công cụ Media Creation Tool: Microsoft cũng cung cấp công cụ này để giúp người dùng dễ dàng cài đặt Windows 11 từ USB.
Hướng dẫn từng bước làm usb cài win 11
Để tạo USB cài đặt Windows 11, bạn có thể làm theo các bước sau:
- Tải tệp ISO của Windows 11: Truy cập trang web chính thức của Microsoft và tải về tệp ISO của Windows 11.
- Download và cài đặt Rufus: Tải Rufus từ trang web chính thức và cài đặt nó trên máy tính của bạn.
- Kết nối USB: Cắm USB vào cổng USB của máy tính và mở Rufus.
- Chọn USB trong Rufus: Trong Rufus, chọn USB của bạn trong mục ‘Device’.
- Chọn tệp ISO: Nhấp vào nút ‘SELECT’ và tìm đến tệp ISO của Windows 11 mà bạn đã tải về.
- Chọn định dạng: Đảm bảo ‘Partition scheme’ được chọn là ‘GPT’ và ‘File system’ là ‘NTFS’.
- Bắt đầu quá trình tạo: Nhấn ‘START’ và chờ cho đến khi quá trình hoàn tất. Rufus sẽ thông báo khi USB đã được tạo thành công.
Cách sử dụng Rufus để tạo usb cài win 11
Rufus là một công cụ rất mạnh mẽ và dễ sử dụng để tạo USB bootable. Khi sử dụng Rufus, bạn có thể tùy chỉnh các thiết lập để phù hợp với yêu cầu của mình. Ví dụ, bạn có thể chọn giữa MBR và GPT dựa trên hệ thống BIOS của máy tính. Nếu máy tính của bạn hỗ trợ UEFI, hãy chọn GPT. Ngoài ra, bạn cũng có thể tùy chỉnh tên USB và các tùy chọn khác trong Rufus để cải thiện trải nghiệm sử dụng.
Tuy nhiên, điều quan trọng là bạn cần chắc chắn rằng tất cả các dữ liệu trên USB đều đã được sao lưu, vì Rufus sẽ xóa sạch mọi thứ trên đó trong quá trình tạo USB cài đặt.
Kiểm tra usb đã tạo thành công hay chưa
Sau khi quá trình tạo USB cài đặt Windows 11 hoàn tất, bạn cần kiểm tra xem USB đã được tạo thành công hay chưa. Để làm điều này, hãy thực hiện các bước sau:
- Kiểm tra dung lượng của USB: Đảm bảo rằng USB đã có dung lượng tương ứng với tệp ISO của Windows 11.
- Mở File Explorer: Nhấp chuột phải vào USB và chọn ‘Open’. Nếu bạn thấy các tệp như ‘boot’, ‘efi’, ‘sources’, ‘support’, và ‘setup.exe’, điều đó có nghĩa là USB đã được tạo thành công.
- Khởi động máy tính từ USB: Bạn có thể khởi động lại máy tính và vào BIOS/UEFI để thay đổi thứ tự khởi động, đảm bảo rằng USB được đặt ở vị trí đầu tiên.
Cài đặt Windows 11 từ usb
Khi đã xác nhận rằng USB cài đặt Windows 11 đã được tạo thành công, bạn có thể tiến hành cài đặt Windows 11. Đầu tiên, hãy cắm USB vào máy tính và khởi động lại. Sau đó, vào BIOS/UEFI để chọn USB làm thiết bị khởi động đầu tiên. Sau khi khởi động từ USB, bạn sẽ thấy màn hình cài đặt Windows 11.
Tiếp theo, làm theo hướng dẫn trên màn hình để chọn ngôn ngữ, thời gian, và kiểu bàn phím. Sau đó, nhấn ‘Next’ và chọn ‘Install Now’. Bạn sẽ cần nhập mã sản phẩm nếu có, hoặc bạn có thể chọn ‘I don’t have a product key’ nếu bạn muốn cài đặt Windows 11 mà không cần mã sản phẩm. Cuối cùng, chọn loại cài đặt mà bạn muốn: nâng cấp hay cài đặt tùy chỉnh, và làm theo các bước để hoàn tất quá trình cài đặt.
Những lưu ý khi cài đặt Windows 11
Khi cài đặt Windows 11, có một số điều bạn cần lưu ý để đảm bảo quá trình diễn ra suôn sẻ:
- Sao lưu dữ liệu: Trước khi cài đặt, hãy chắc chắn rằng bạn đã sao lưu tất cả các dữ liệu quan trọng, vì quá trình cài đặt có thể xóa sạch ổ cứng.
- Đảm bảo kết nối internet: Một kết nối internet ổn định sẽ giúp quá trình cài đặt diễn ra nhanh chóng, đặc biệt là khi cần tải xuống các bản cập nhật.
- Kiểm tra yêu cầu hệ thống: Đảm bảo máy tính của bạn đáp ứng các yêu cầu tối thiểu để cài đặt Windows 11.
- Thực hiện các bước cài đặt cẩn thận: Theo dõi các hướng dẫn trên màn hình và thực hiện các bước một cách chính xác để tránh gặp phải các lỗi không mong muốn.
Kết luận và xu hướng công nghệ mới liên quan
Việc cài đặt Windows 11 không chỉ giúp bạn trải nghiệm những tính năng mới mẻ mà còn nâng cao hiệu suất làm việc và giải trí của máy tính. Bên cạnh đó, việc nắm bắt và áp dụng các công nghệ mới cũng là điều cần thiết trong thời đại số hiện nay. Công nghệ đang phát triển với tốc độ nhanh chóng, và việc cập nhật kiến thức công nghệ sẽ giúp bạn không chỉ theo kịp mà còn dẫn dắt xu hướng trong tương lai.
Nếu bạn muốn tìm hiểu thêm về các xu hướng công nghệ mới như trí tuệ nhân tạo, điện toán đám mây, và Internet of Things (IoT), hãy theo dõi các nguồn tài liệu và chuyên gia trong lĩnh vực này để luôn được cập nhật những thông tin mới nhất. Công nghệ không ngừng phát triển, và việc thường xuyên cập nhật kiến thức sẽ giúp bạn không chỉ tồn tại mà còn phát triển trong thế giới số.
Bài viết này hữu ích như thế nào?
0 / 5. 0
Chưa có lượt bình chọn nào! Hãy là người đầu tiên đánh giá bài viết này.